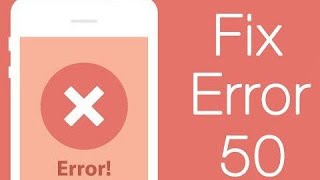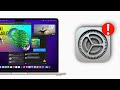КАК ВКЛЮЧИТЬ КЛАВИАТУРУ НА МАКБУКЕ С ПОМОЩЬЮ КЛАВИШ
Включение клавиатуры на MacBook с помощью клавиш может быть осуществлено следующим образом. Если ваш MacBook находится в спящем режиме или выключен, то нажмите любую клавишу, чтобы активировать устройство и возобновить работу клавиатуры. Если клавиатура MacBook не реагирует даже после активации устройства, попробуйте выполнить рестарт системы.
Для перезагрузки MacBook нажмите и удерживайте кнопку питания на короткое время. После того, как устройство выключится, снова нажмите кнопку питания для его включения. Рестарт системы может помочь восстановить работу клавиатуры в случае некорректной инициализации или проблемного программного обеспечения.
Если проблема все еще не решена, воспользуйтесь комбинацией клавиш для сброса системного контроллера управления (SMC) на MacBook. Для этого выключите устройство, подключите зарядное устройство, удерживайте клавиши Shift, Control и Option на левой стороне клавиатуры, а также кнопку питания. Затем отпустите все клавиши и нажмите кнопку питания, чтобы включить MacBook.
Если несмотря на предыдущие действия проблема сохраняется, может потребоваться переустановка или обновление операционной системы macOS. Это можно сделать через "Системные настройки" > "Обновление ПО". Убедитесь также, что ваш MacBook подключен к интернету во время этого процесса.
В случае, когда все вышеперечисленные методы не решают проблему с клавиатурой, рекомендуется обратиться в сервисный центр Apple или связаться с технической поддержкой компании, чтобы получить более точные указания и помощь в решении проблемы.
MacOSX - настройка клавиатуры как в Windows - макос как изменить раскладку - язык - Mac клавиатура
Настройка клавиатуры Macbook - Урок 2
How to Remove and Clean Sticky Keys on M1 Macbook Air Step by Step Repair (Very Detailed Fix)
[2023] One step to disable your MacBook Keyboard while it ON
фишки Mac OS о которых ты не знал
ТОП 10 клавиш на Mac! Горячие клавиши в системе mac os. Как ускорить работу?